One thing you are required to have on a Windows user account is a name. However, you don’t necessarily need to have a logon password when you create a local account but it is still good practice to have one. This helps prevent unauthorized access to your account and files and is even required for some tasks, such as Remote Desktop.
Some users choose not to have a local account password, especially if they are the only user on the computer. It can be annoying typing the password every time you start your computer or logon and nobody else uses it.
Thankfully, you can bypass the logon password prompt when booting into Windows. Here is how to do it. Note that these options should work for a Microsoft account as well as a local account.
Bypass the Password Prompt During Startup
Please be aware that while doing this is more convenient, it’s also a security risk as anyone can log on to your account. It’s not such an issue if you are certain you will be the only one using the computer. Locking your computer while you are away would be a recommended step for that little bit of extra security.
The logon prompt bypass option is hidden away but is easily accessible with a single command. Note that you can bypass the password during Windows startup only. It does not work for account switching, logging off and on again, or unlocking.
1. Press Win+R to open the Run dialog or open the Start Menu. Then type “Control Userpasswords2” or “netplwiz”. Any combination will open the Advanced User Accounts Control Panel window.
2. There will be a checkbox at the top named “Users must enter a username and password to use this computer”. Simply uncheck this box.
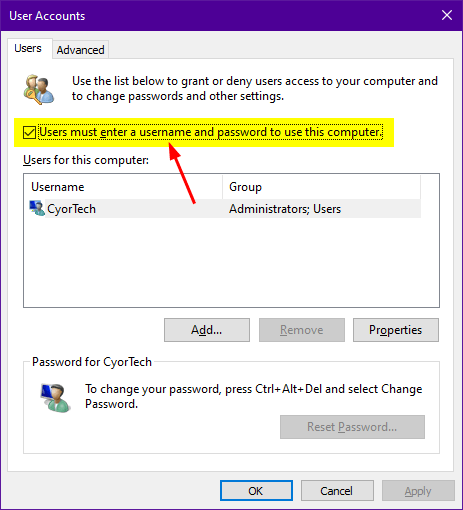
3. A box will pop up with a request to enter your current password. Enter it twice and click Apply.
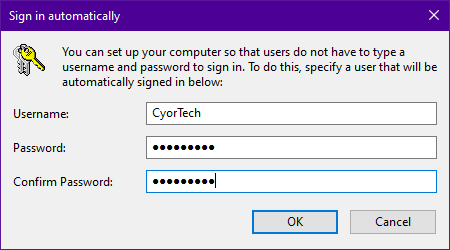
What to do if the Checkbox Does Not Appear
The “Users must enter a username and password to use this computer” checkbox will not always be there in the Advanced User Account window. This obviously prevents you from proceeding and removing the password prompt.
If you are using a Microsoft Account
One reason is your Microsoft account is using a Windows Hello PIN which can require a PIN instead of a password to log on. For the bypass to work using the Userpasswords2 window, the PIN only option needs to be turned off.
Go to Settings > Accounts > Sign-in options. Look for the section called “Require Windows Hello sign-in for Microsoft accounts”. If the option is currently On, turn it off and check whether the checkbox has appeared.

Move to the next workaround if it doesn’t work.
If you are using a Local Account or the Hello Workaround Didn’t work
This option works for local accounts, Microsoft accounts, and even accounts with the Windows Hello PIN option still enabled. Here, a registry value change will enable the checkbox and you can do it a few different ways. Here are the easiest options that avoid directly editing the registry.
A Registry File
All you have to do is download the Zip archive and double-click the .reg file inside to enable the checkbox. It will import the value into your registry. Use the disable .reg file to return the value back to the default.
Download Enable/Disable Autologon Checkbox .reg files
Command Prompt
Open an administrator Command Prompt and type the following:
reg ADD “HKLM\SOFTWARE\Microsoft\Windows NT\CurrentVersion\PasswordLess\Device” /v DevicePasswordLessBuildVersion /t REG_DWORD /d 0 /f
To revert the value back to default:
reg ADD “HKLM\SOFTWARE\Microsoft\Windows NT\CurrentVersion\PasswordLess\Device” /v DevicePasswordLessBuildVersion /t REG_DWORD /d 2 /f
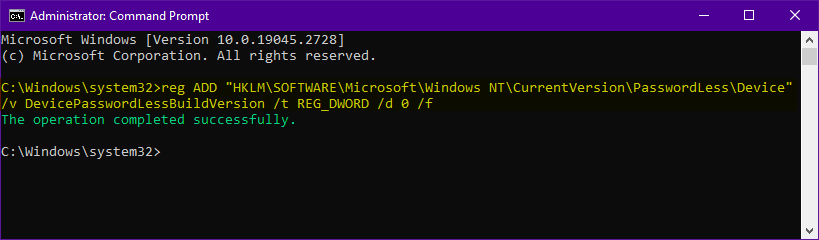
If you get an “Access denied” error it means you are not in an admin Command Prompt window.
Winaero Tweaker
I have to admit, this is a bit of a sledgehammer approach to a simple registry edit, but the option is available all the same. The useful tweaking tool Winaero Tweaker has a built in option for enabling the registry value which will make the checkbox visible.
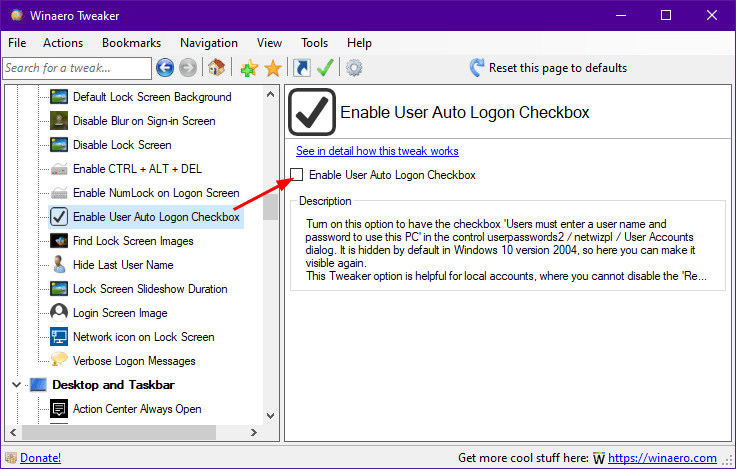
Download and launch it in portable mode. The option is in the “Boot and logon” section and is called “Enable User Auto Logon Checkbox”. Just check it and the box will now be visible in the Advanced User Account window.
Third Party Tools for Bypassing the Password Prompt on Startup
If you are having any issues with the Windows method of removing the password, there are a couple of third-party tools available to help. The advantage here is these tools don’t need access to the Advanced User Accounts Control Panel window or its potentially missing checkbox.
Sysinternals Autologon
Sysinternals might be owned by Microsoft, but the developer has created some outstanding little tools over the years. Autologon is one of the simplest, but it’s still very useful.
All you have to do is enter the password for the currently logged on user into the box, then press Enable. You can edit the boxes for other domain computers or users on the same computer, but you probably won’t need those options. To disable the auto logon, just start the program and press Disable (a password is not required).
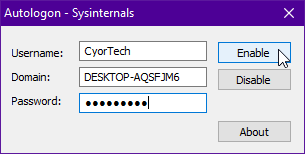
For more advanced usage, you can also run Autologon from the command line with the following syntax:
Autologon user domain password
Download Sysinternals Autologon
AutologinOK
SoftwareOK is a German developer of several useful freeware utilities. AutologinOK is very similar to Sysinternals Autologon.
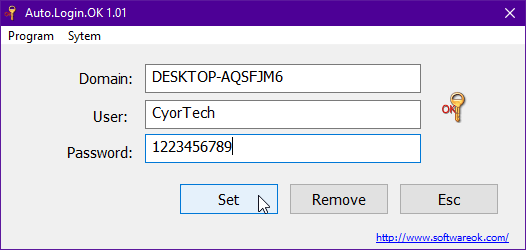
Just enter the password for the named user and click Set. Click Remove to disable auto logon. AutologinOK has a few handy shortcuts to help better secure the system when the logon bypass has been enabled. They’re found in the System menu. The tool is portable and the developer says it makes no difference if you use the 32-bit or 64-bit version.